Помошь
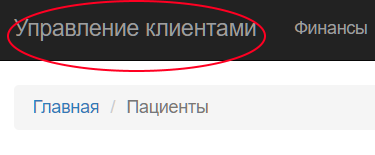
Навигация по программе
1. "Управление клиентами" в верхнем левом углу выведет на главную страницу программы.
2. "Финансы" для просмотра за финансами.
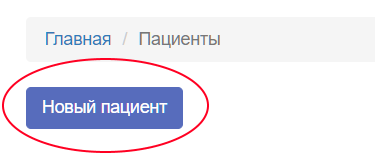
Регистрация нового пациента
1. Нажмите на "Новый пациент" в гланом меню
2. Заполните все поля и нажмите на сохранить (номер мед карты задается автоматически, его не надо вводить).
3. После регистрации можно будет посмотреть на данные зарегистрированного пациента пациента.
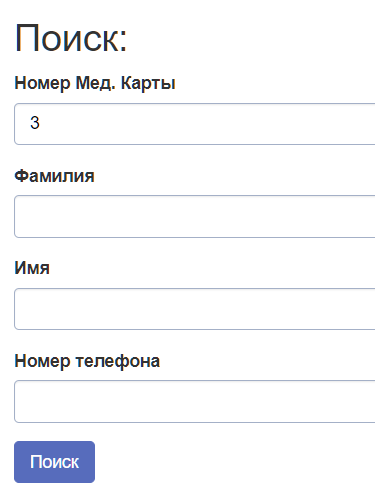
Поиск пациента
1. Поиск делается на главной странице.
2. Для поиска сначало введите соответствующие данные.
3. Не обязательно вводить все данные. Если известен Номер телефона или мед карта, хватит одного из них. Так как они уникальны для каждого, по ним легко найти нужного пациента.
4. Если ввести только имя или фамилию возможно будет найдено несколько пациентов, в этом случаю следует уточнить остальную информацию вроде тел. номера, номера мед карты или даты рождения.
5. Нажмите на кнопку "Поиск" для того чтобы выполнить поиск
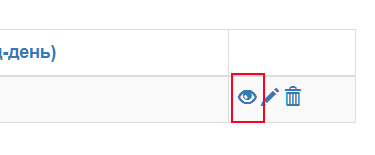
Просмотр данных пациента
1. Для этого сперва найдите пациента данных которого вы хотите посмотреть.
2. Нажмите на значек глаза напротив пациента.
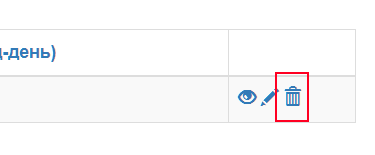
Удаление пациента
1. Для этого сперва найдите пациента данных которого вы хотите посмотреть.
2. Нажмите на кнопку с корзиной напротив пациента.
3. Нажмите подтвердить.
4. Будте осторожны, данные удаляются навсегда и их невозможно будет вернуть.
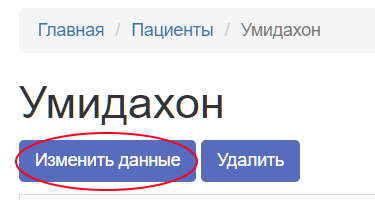
Изменение данных пациента
1. Следуйте инструкциям для просмотра пациента.
2. Здесь можно увидеть кнопку "Изменить данные", нажмите.
3. После этого выйдут поля которые вы можете изменить.
4. Нажмите сохранить для того чтобы сохранить измененные данные.
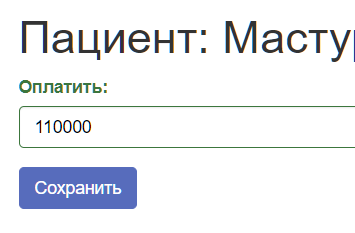
Оплата услуг
1. Эта функция доступна только для кассы.
2. Для этого сперва найдите пациента.
3. Нажмите на кнопку с карандашом напротив пациента.
4. Здесь будет указана сколько должен клиент.
5. Нажмите на сохранить после того как клиент оплатил услуги.
6. Если у клиента недостаточно денег, можно списать часть долга.
7. Для этого введите сколько нужно списать и сохраните.
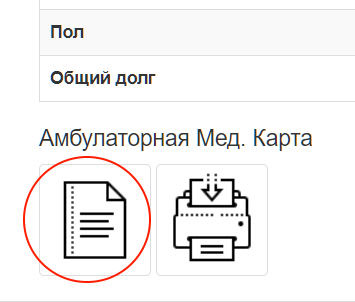
Амбулаторная карта
1. Амбулаторная карта создается автоматически для каждого пациента.
2. Для изменения данных в нем следуйте инструкциям для просмотра пациента.
3. Внизу будут видны 2 кнопки: 1 для изменения и просмотра карты и 2 для печати.
4. Нажмите на первую кнопку для изменения карты
5. Некоторые данные которые известны после создания пациента будут уже заполнены.
6. Для изменения остальных полей нажмите на них чтобы изменить их.
7. Для того чтобы докторам не пришлось вводить все поля клавиатурой, для многих полей есть шаблоны. Для их использования просто выберите наиболее подходящий вариант и измените его если нужно. Если нет подходящий, можно просто удалить выбранный вариант и ввести нужную информация.
8. ВАЖНО нажать кнопку сохранить после того как ввели данные.
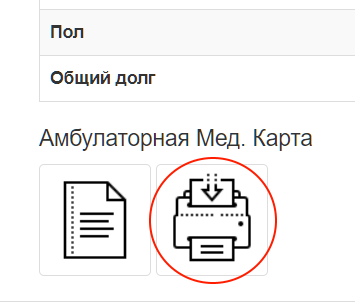
Печать Амбулаторной карты
1. Следуйте инструкциям для просмотра пациента.
2. Внизу будут видны 2 кнопки: 1-для изменения и просмотра карты и 2-для печати.
3. Нажмите на вторую кнопку для печати карты.
4. Вы увидите версию страницы более подходящей для печати.
5. Нажмите на (Ctrl и P на латинском) или (Ctrl+З на кирилице). Альтернативно в меню у всех браузеров имеется кнопка "Печать".
6. После этого выйдет окошко где можно будет настроить параметры печати.